
RTM-Worx User Manual
Installation
1.1 Installation
1.1.1 System requirements
1.1.2 OpenGL and 3D graphics
1.1.3 Installing the RTM-Worx software
1.1.4 Registering your copy of RTM-Worx
1.1.5 File associations and the Windows Registry
This section contains the system requirements and describes the installation and registration process. Additional information is supplied on OpenGL, a library RTM-Worx uses for 3D graphics, the changes made to the registry and the (optional) RTM-Worx sound extension.
![[top]](../asp/tp.gif) 1.1.1 System requirements
1.1.1 System requirements
RTM-Worx will run fine on contemporary hardware. Because it is a Finite Element software,
the amount of memory and CPU power it requires depends on the size of the model. Currently,
the minimum system requirements are 8GB RAM, Windows 8 (but Windows 11 is recommended) and
a graphics chip that supports OpenGL 3D accelerated graphics.
It is important that you have the most recent drivers for your graphics card installed (most
manufacturers provide updates on their web sites). RTM-Worx will use multiple CPU cores when
present and uses multithreading to render 3D graphics in parallel to the interface. Scripts
can do even more and exploit 100% of your CPU capacity using SALT threads.
![[top]](../asp/tp.gif) 1.1.2 OpenGL and 3D graphics
1.1.2 OpenGL and 3D graphics
RTM-Worx uses the OpenGL library for 3D graphics and takes advantage of graphics cards that
accelerate OpenGL in hardware. The libraries are included in the standard Windows distributions.
Although RTM-Worx will run in 256 color modes, the model can not be correctly displayed because of
the limited number of colors available. What you will get will depend on the graphics adapter and
drivers installed. To change the number of colors, right click on your desktop and select
properties from the context menu. You will see the Display properties dialog. Click the
Settings tab and select 32768 Colors or more in the Color Palette list.
![[top]](../asp/tp.gif) 1.1.3 Installing the RTM-Worx software
1.1.3 Installing the RTM-Worx software
If you downloaded the installation files from the website, follow the instructions that
were sent to you by email. You typically have to unpack a ZIP file that is password protected
and run a MSI file to install the software.
When the installation has finished, you will have a RTM-Worx icon on your desktop, a RTM-Worx
entry in your Start Menu and files with the ARX and WRX extensions will have been associated
with RTM-Worx (see paragraph 1.1.5 for details). The next step is running RTM-Worx to register
the application.
![[top]](../asp/tp.gif) 1.1.4 Registering your copy of RTM-Worx
1.1.4 Registering your copy of RTM-Worx
RTM-Worx is copy protected by a software only registration scheme. Before you can run the
program, you have to contact us with a so-called 'SiteCode', generated by RTM-Worx, to
receive a registration key you need to 'unlock' the application. The registration key
forms a unique combination with your SiteCode and is different for each computer on which RTM-Worx
is installed.
Run RTM-Worx by clicking the icon on the desktop, or the RTM-Worx command that has been added to
the Start menu by the Setup program. If RTM-Worx is not registered, you will see the following
dialog instead of the normal window (the SiteCode will of course be different on your
machine):
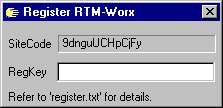
The SiteCode is an encrypted string that contains information about your computer and
the installation of RTM-Worx. In order to run RTM-Worx, you need to enter a valid registration
code in the RegKey field, terminated by the Enter key. Provided the registration code is
valid and correctly entered, the next time you launch RTM-Worx, you can start using it. If you
don't have a registration code yet, use the ESC key (or the close button in the upper right
corner on the title bar) to close the dialog. Your SiteCode will not change, unless you format
your hard disk and reinstall Windows. This makes RTM-Worx think it is on a different machine, or
that you are attempting to crack the registration scheme.
Note that case is significant in both the SiteCode and RegKey fields. A registration key is only
valid in combination with one specific SiteCode, so you cannot use the same registration key on
different machines.
We will supply a registration code (up to the number of licenses you have bought) if you send us
your SiteCode by fax or e-mail. It is also possible to do the registration by phone, which has the
disadvantage of having to spell the cryptic codes correctly but we can verify the correctness your
SiteCode easily (it has a built-in checksum) and you can directly check whether the registration
key works or not.
Once you have registered (and your system is reasonably stable) you can forget about the
registration. However, sometimes you will have to register RTM-Worx again although your license
did not expire. This can happen when Windows crashes (information in the registry is lost or not
up-to-date) or if you deleted the file CWCONFIG.CFG. If you already have a registration code and
the period of your license has not expired (not applicable to licenses for unlimited time), you
don't need to contact us for a new registration code. Just enter your registration code and
everything will work again.
![[top]](../asp/tp.gif) 1.1.5 File associations and the Windows Registry
1.1.5 File associations and the Windows Registry
RTM-Worx uses two different types of files, which use the following large and small icons in Windows Explorer:
 |
 |
Project database files with WRX extension; |
 |
 |
Archived projects (essentially read-only WRX files). |
You can double-click on the icons and filename to start RTM-Worx and automatically load the indicated file. The associations are stored in the HKEY_CLASSES_ROOT in the Windows Registry: follow the entries for .wrx and .arx. You can edit them in Windows Explorer: choose View|Options to display the Options dialog, where you select the file associations from the list on the File Types tab.
home |
contents |
about this manual |
quick start |
introduction |
features
philosophy |
getting started |
interface |
workspace |
menu and commands
viewing the model |
model and calculation |
geometry and properties
mesh generation |
simulation
© 1997-2022 Polyworx
![[home]](../asp/pwxpwx.gif)